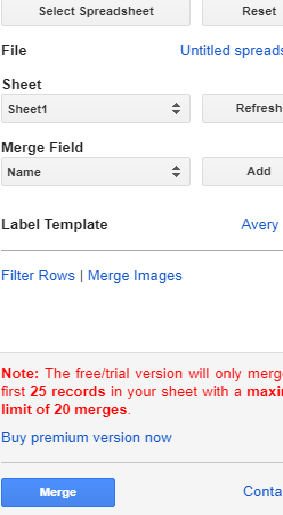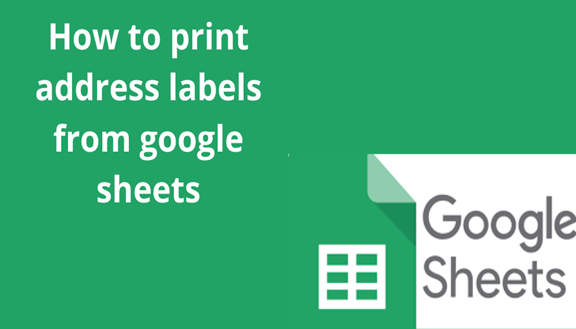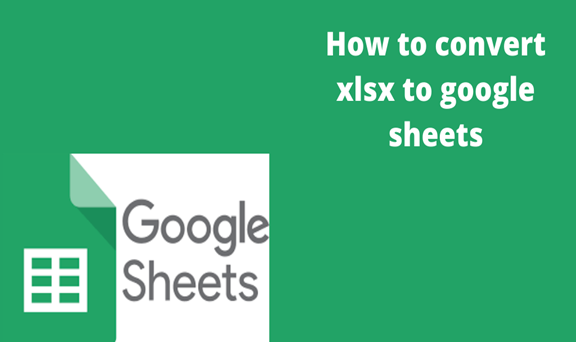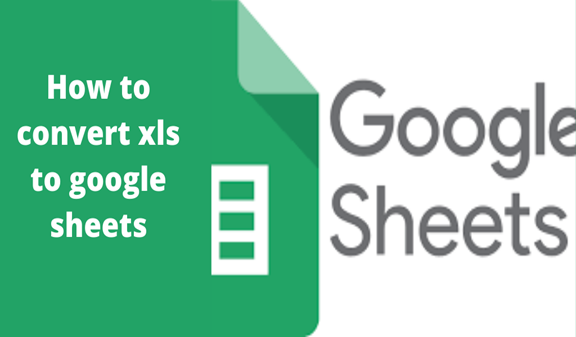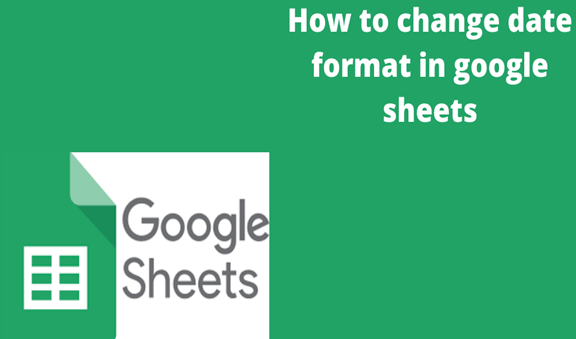A label is a small sign or a ticket that gives information about something that is attached to it or intends to be attached to. Labels are meant to give a detailed report or information concerning objects. Examples of labels may include, brand labels, grade labels, descriptive labels, and address labels.
Address labels being one of the examples of labels is a guideline of information concerning the address that points to a certain location or a name. Address labels in google sheets help google sheets do more other than creating data but also point the data to a clearer address.
Step 1
To do a successful address printing in google sheets, we have to install the Avery label merge add-on in our google docs. This tool enables us to get and select the Avery product we intend to use, be it address labels or name badges. To do this, create a new document on google docs and the menu bar select on the Add-ons button.
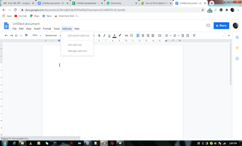
From the top-down menu click on Get add-ons and search for the Avery label merge to install it. Install it by clicking the add button.

Step 2
On the google docs click on sheets to open a blank spreadsheet and insert some general data into it as shown. Insert all the data that you will need to use in your labels. Because we are going to use address labels, we can name one of our columns as name, street, and maybe city as in the case below. Finally, enter the corresponding information below each column.
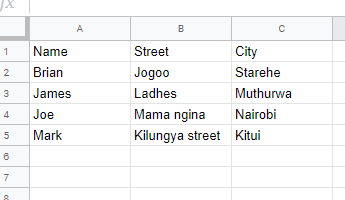
Step 3
Give the spreadsheet a name to make it easy to trace and click on save. On the next tab open a blank Google document, click on add-ons. Navigate to the Avery label merge on the drop-down menu and click on Start.
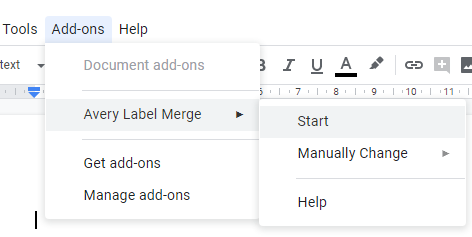
Step 4
On the right side of the google document, select the spreadsheet name you would like to merge, go ahead and select the label you wish to use, the labels appear as codes or numbers, and click on merge.