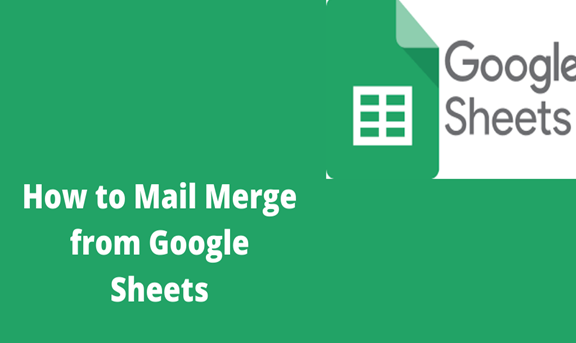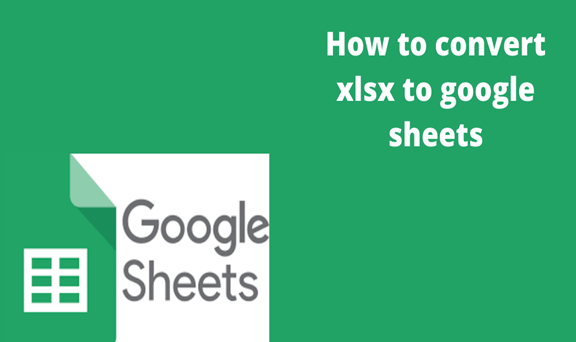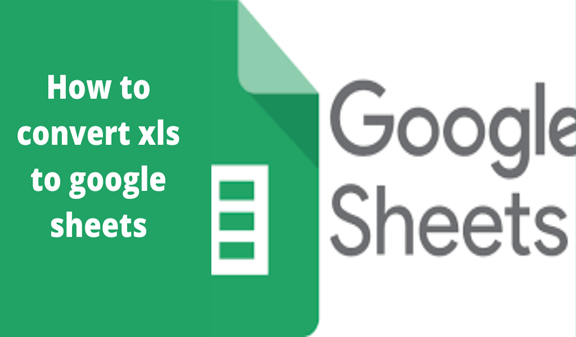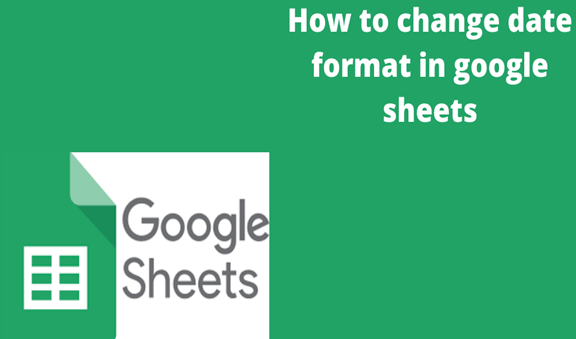In case you’re wondering, it’s true that Google Sheets has a wonderful mail merge function that is incredibly easy to use. Mail Merge is a function that allows you to send an email to a large number of contacts easily from a database file. It has been an amazing helper in Microsoft’s Excel and is now available in Google Sheets, albeit more advanced and more intuitive.
These are the steps to follow to successfully mail merge in Google Sheets in 5 simple steps. Remember to have your recipient email addresses, attachments, and message body ready before starting. You can have the emails in CSV format ready for import, as you would in Excel.
How to Mail Merge with Gmail in Google Sheets
Google Sheets doesn’t have a native solution for mail merging. Instead, there are tons of mail merge add-ons you can use to achieve this.
1. Go to Sheets and click on “Add-ons” on the menu. If you don’t already have a mail merge add-on, click on “Get Add-ons” which will take you to the official add-ons page, all vetted and approved by Google for Sheets. Select the one you want, install it, and make sure to give it the necessary permissions.
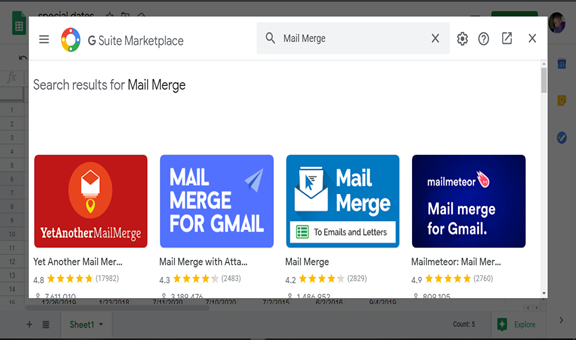
2. Every add-on is a bit different, but almost all of them have three basic steps in which to complete the process. First, click on the Add-Ons option again and select the one you just installed.
3. A pane should come up toward the right of the screen or overlaying the main screen. First, you have to prepare the recipients list by importing it from Google Contacts or a CSV file on your computer. The contacts will be imported in the default format with several columns: Email Address, First Name, and Last Name.
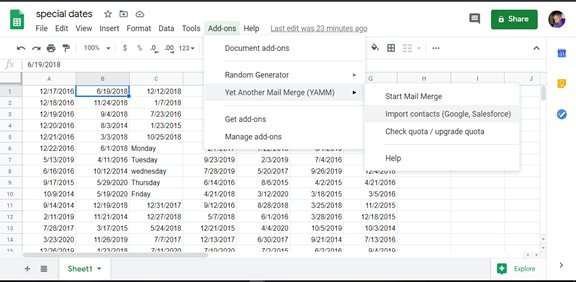
4. Create a merge template. That means specifying what you want your email to have. You do this by editing the sheet. You can add “cc” and “bcc” columns, and even an attachment column into which you paste the Drive link of the file.
5. The last stage gives you the chance to type in your message that will be duplicated to all the contacts. Use in place markers like ({First Name}) and ({Last Name}) so that it personalizes each message. Send the email right then or schedule it for later.
That’s all you need to do to mail merge in Sheets. The steps might vary slightly, however, depending on the add-on you use. You can also use this Google Sheets Merge template by copying it and editing it from there if you are familiar with the mail merge process and editing the script code values.