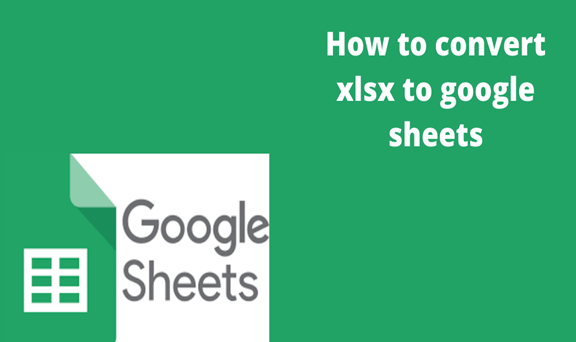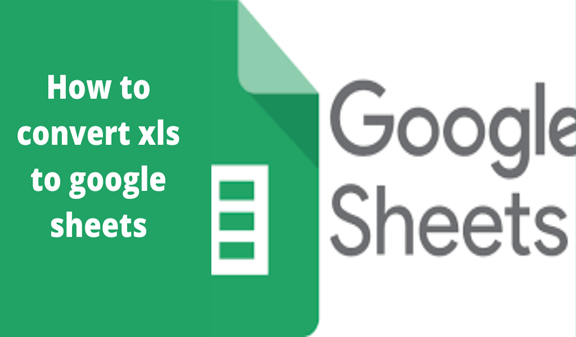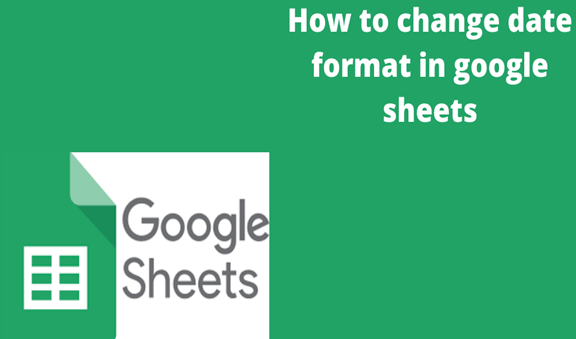Google Docs is now very important and are being used professionally and also personally. Professionally, videos are vital in official documents, for instance, in presentations. It is easier to communicate a concept via videos. For personal use, you can save moments in videos in your google docs as part of content like a journal or a diary.
There are two for inserting a video in Google Docs; this article will discuss step by step how to execute both methods.
1. Using Hyperlinks to Add video
This is the easiest way you can add a video to your Google Doc.
Step1:
Open Google drive via https://docs.google.com, sign in, and choose a new or existing document you want to insert a video from your Google Drive.
Step 2:
Go to a different platform like YouTube, where the video is and copy the link to the video.
Step 3:
Go back to your open google document. On the text content, select the piece of text, word, or phrase that you want to hyperlink. Right-click on the selected piece of text and choose the Link option. You can use the keyboard Ctrl+K; paste your video URL in the dialogue box in the ‘Link’ section. Click on Apply, as shown below.
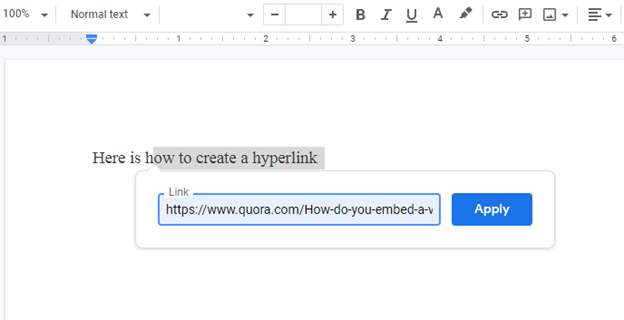
Step 4:
The phrase or word you selected to hyperlink will have a blue colour to indicate it is connected to a link URL and show you where you inserted the video. Clicking this piece of text, you will go directly to the video.
2. Using Google Drawing to Add Video in Google Docs
Step 1:
First, you will have to know how to create a Google Drawing, and the video should be copied in Google slides. To copy Video in Google slides, open the Google Slides, still in your Google Drive. Click on the Insert menu and choose a video on the dropdown that appears. Select by URL and paste the video URL in the dialogue box that pops and click select.
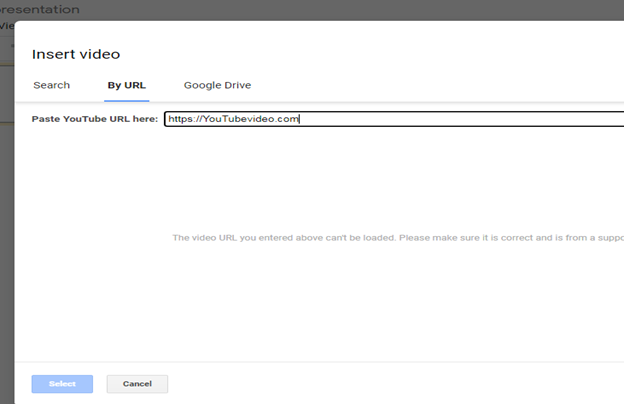
Google slides are only used to copy the video from other platforms. On the slide, the video thumbnail will appear. Copy it.
Step 2:
Go back to your Google document and create a google drawing. To create a Google Drawing, go to the Insert tab and toggle the pointer on Drawing. Two options appear, select the ‘New’ option to open a Drawing canvas, as shown below.
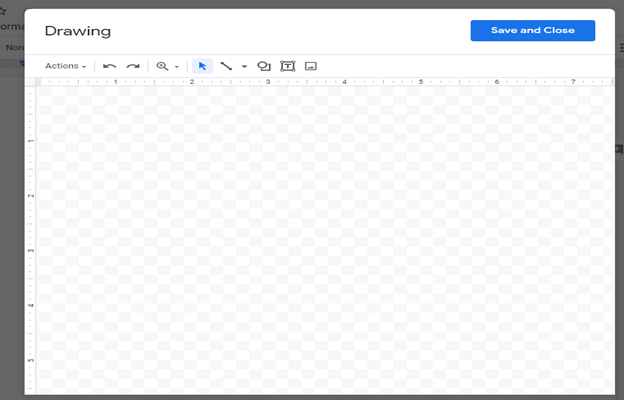
Step 3:
Now, the video you created and copied from the Google Slides presentation is pasted here into the Google Drawing file. Right-click on the drawing file and paste. Click Save and Close button, and the video thumbnail from the Google slides will now appear in your document.
Conclusion
There is no straightforward way built by google to embed a video into a Google Doc. There could possibly be other ways to embed a video into a Google Doc, but the two discussed are the easiest and most used. Adding videos or video links in a document helps give additional information. Choose the method that is easier and convenient for you.