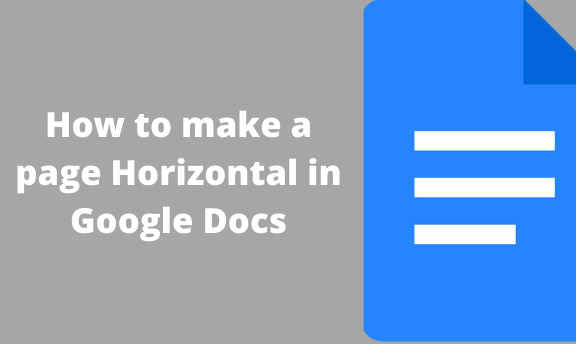Most of the documents created on Google Docs are in a vertical position. However, you can also create the horizontal Document. For instance, when creating a wider table or advertising document, horizontal orientation fits best. Google Docs has two main orientations that can be used when creating a document. That is the portrait and the landscape orientation. The portrait is responsible for producing vertical documents, while landscape orientation results in horizontal Documents. Initially, Google Docs is set to portrait but can easily change.
In this article, we shall discuss the instructions to be followed to create a horizontal page. They include:
Using PC
1. Open Google Docs
Firstly, you need to be connected to your Google account to open Google Docs. If you don’t have a Google account, you can easily create one:
- On the Google account login section, click the “Create” button.
- Then, answer all the required fields by providing the necessary information.
- You will have created a Google account. Go ahead and open Google.
Using any web browser, go to docs.google.com.
2. Open Document
Click the “Blank Document”
symbolized by a large rainbow plus sign to open a new document.
To open an existing document, open it from your Google drive.
- On your browser, go to go to drive.google.com.
- Choose Document from there.
- If you want to add a new Document to your drive, here are the steps to follow:
On the drive, click the “New” button on the top-left side of the page. A dropdown menu opens.
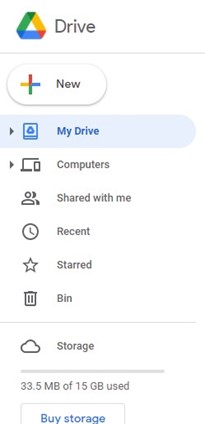
- On this menu, select the “File Upload” button to add the Word document to the drive.
-
Double click on the uploaded file. On the ribbon, click on the dropdown arrow next to “Open with” and select Google Docs. The Document will take a few seconds or minutes to open.
3. Rename the Document
Enter your document’s title by clicking on the “Untitled Document” field at the left corner of the page, and then replace it with the name of your Document. By doing so, the Document will automatically be saved on your drive.
4. Click the File tab
Click the “File” Tab; located on the ribbon of the page. Then, from the dropdown menu, select the “Page setup” button. On clicking, a page set up pop-up box opens.
5. Change the Page setup
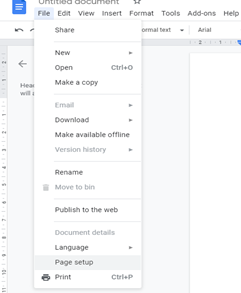
On the page setup pop-up box, there is a field named “Orientation”; it contains two features; portrait and Landscape. In default, it is set to portrait; to change it to create horizontal pages, click on the checkbox beside the “Landscape.
6. Click “OK” to save
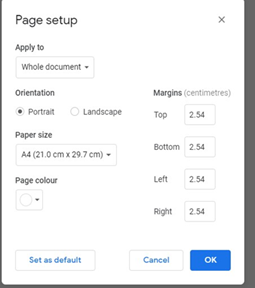
Using Mobile App
Here are the steps to be followed:
1. On the app, open a new document.
2. Click on the dots at the top-right corner of the page.
3. A dropdown menu opens. From the dropdown, select the “Page setup” and the “orientation.”
4. Finally, select the landscape option.