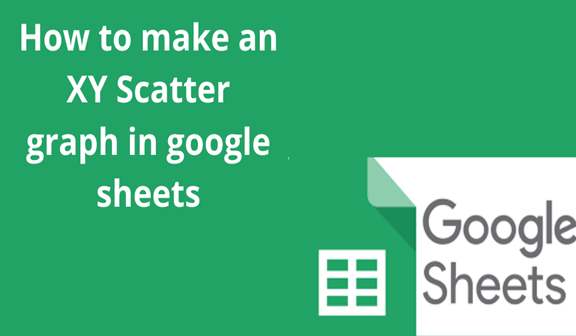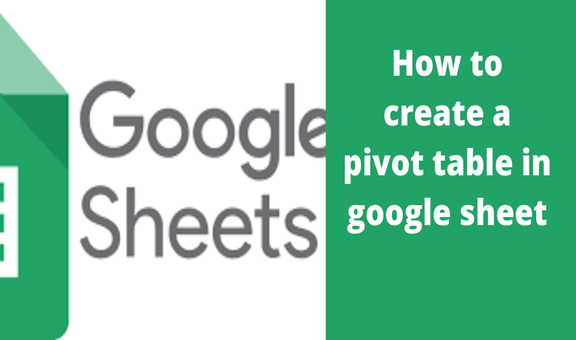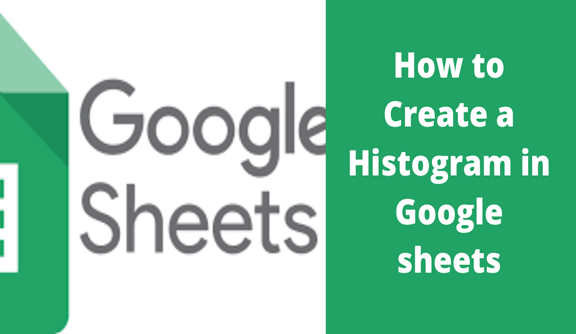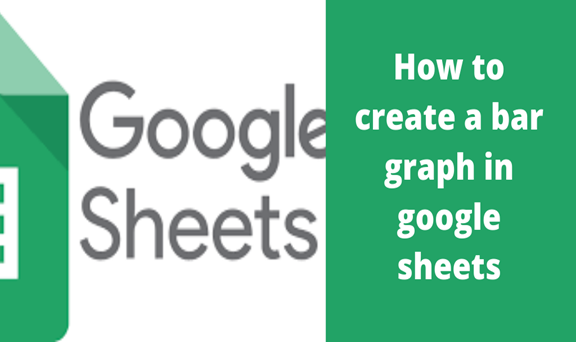Most of the time when working with data on google sheets you will be required to create graphs to make your data more presentable, easy to understand and draw better conclusions. Organizations use graphs from previously analyzed data to make decisions on certain important issues affecting them. Researchers as well as use graphs to explain the prevalence of a certain problem as well as perform statistical predictions on the future of such issues. Google Sheets allows users to create graphs from their data through their chat feature.
The chart feature in google sheets is a useful tool which can change a bulky data into a digestible format. Scatter graphs help analysts see the rates of change/ trends in certain data in a better and clear way.
Simply and quickly, I will use screenshots to explain how to create a scatter graph in google sheets.
Step 1
First, ensure you have keyed in the right data in google sheets. Select the data to be used in the graph.
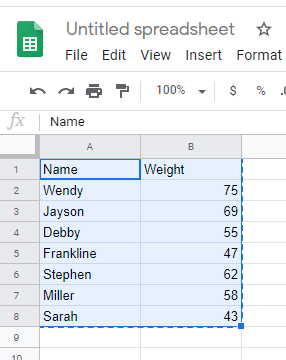
Step 2
On the menu bar, click Insert and select Chart.
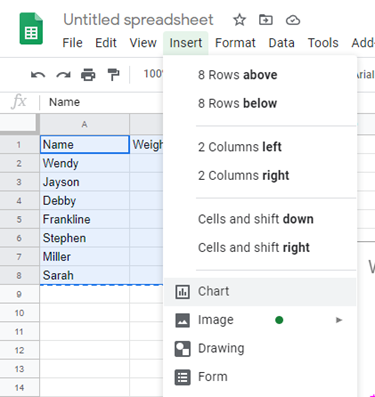
Google sheets automatically generate a graph as shown below.
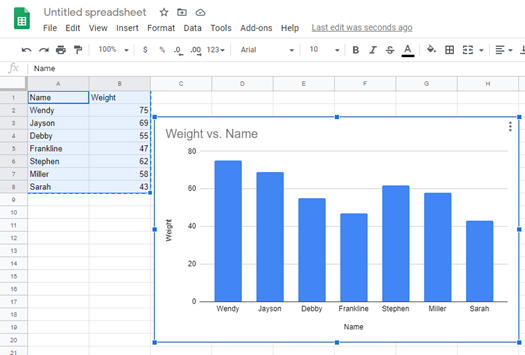
Step 3
On the right side of the screen, click Setup then selects the graph of your choice from a range of selections ranging from line graphs, bar graphs, scattered graphs, column graphs, and others.
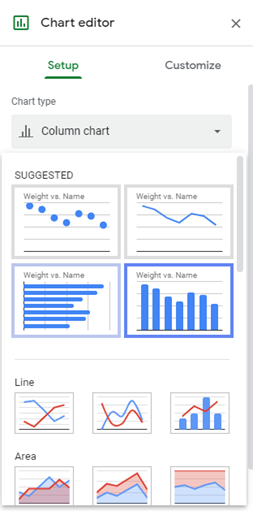
In our case, we are going to choose a “Scatter graph”.
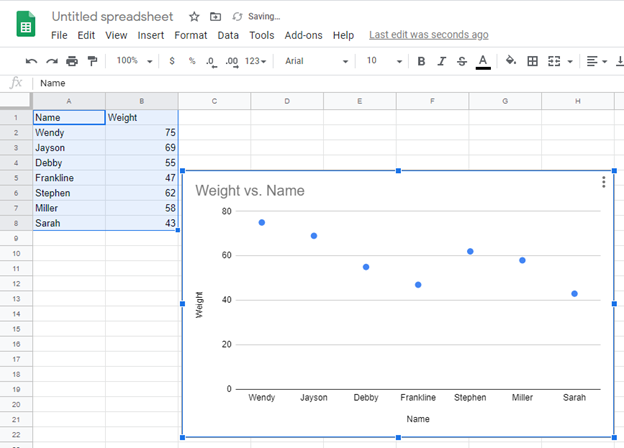
It is important to note that there is always a rule of thumb when it comes to creating graphs. The X-axis which is always to the left in your data is commonly categorical while the Y-axis which is always to the right of the data is commonly numerical
Google sheets allow you to customize your chart further in the menu found in the dialogue box which shows when you double click inside the cart. This feature allows you to change the data range as well as switch columns and rows if applicable.