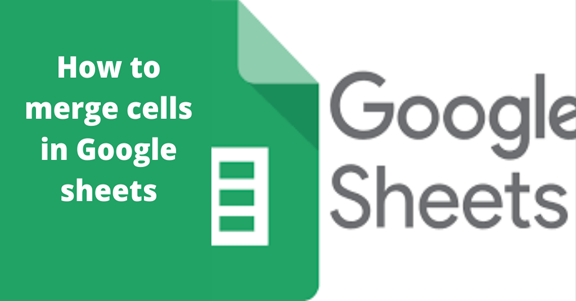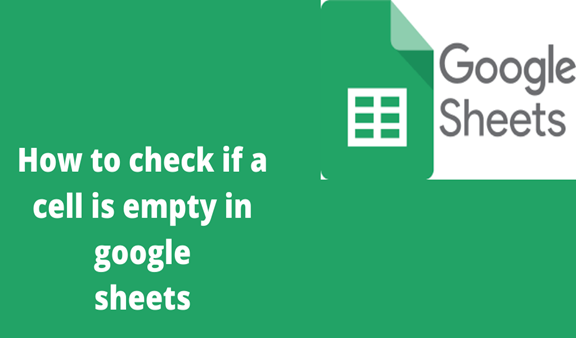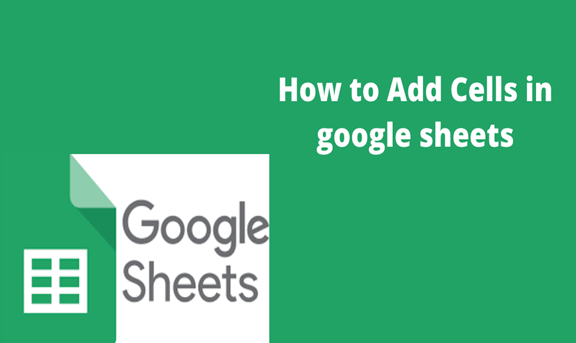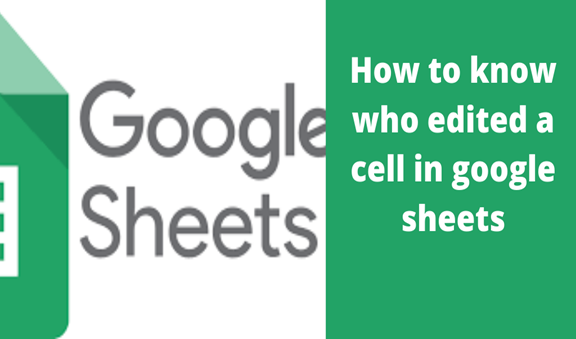To merge or merging is to combine or join into a whole single unit. The merging of cells in any given spreadsheet is a way that allows you to combine one or more cells be it horizontal or vertical or even both into one whole large unit.
Bringing these cells together simply makes the spreadsheet look more and more appealing to the users. In most cases, it is possible to do a merge of cells horizontally, vertically, or even in the two directions using the format menu provided on the Google sheets.
When doing a cell merge ensure not to lose any data or else the entire spreadsheet you are working on will completely lack meaning.
Cell merging involves a series of steps that I am going to look into and explain them to you including their samples in the form of screenshots.
Step 1
The first step includes inserting data in a spreadsheet which we will have to create by going to the web browser and searching on Google docs and click on sheets and proceed to open a blank spreadsheet. On the blank spreadsheet add two columns of either name or age or even any other column of your liking.
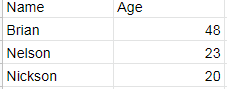
Step 2
Once you are done creating and inserting your data, select the cells that you would like to merge be it two cells, three cells, or even more.
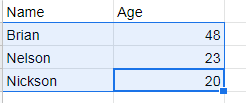
Step 3
After highlighting the cells to merge, click on the format on the menu bar that appears on the top of your spreadsheet. Scroll down to the merge cells command and click on it to display the available merging options. Under the merge cells, there are multiple options merge all, merge vertically, merge horizontally, etc. The option you choose depends on the type of merging you intend to do.
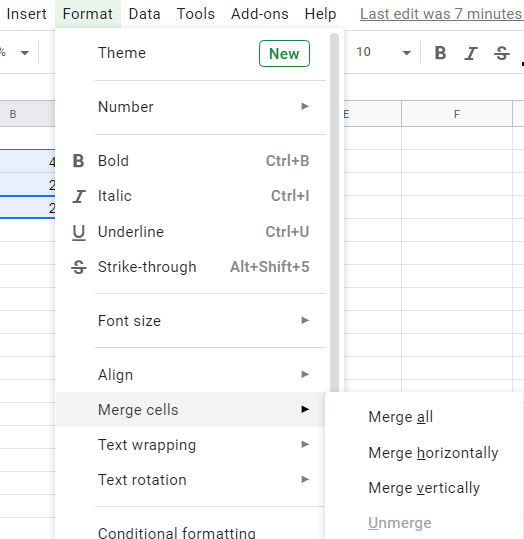
In case you feel that the described procedure is long or uncomfortable with you still there is another way to merge cells. On the menu bar, we have a merge button that you can click once you are done highlighting the cells to merge and click on ok.