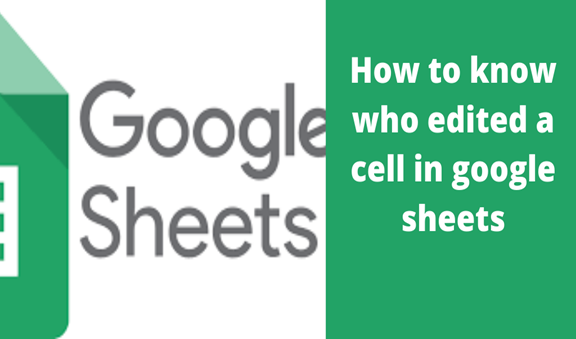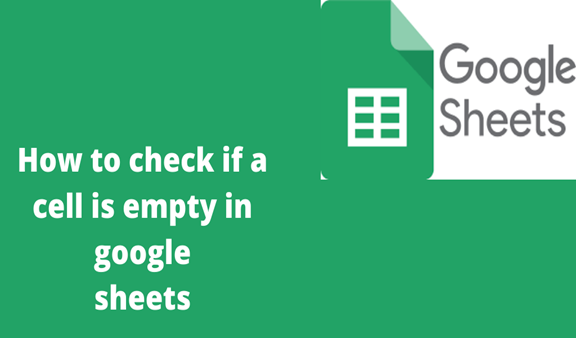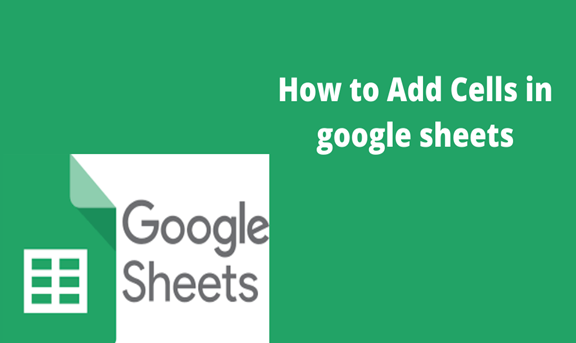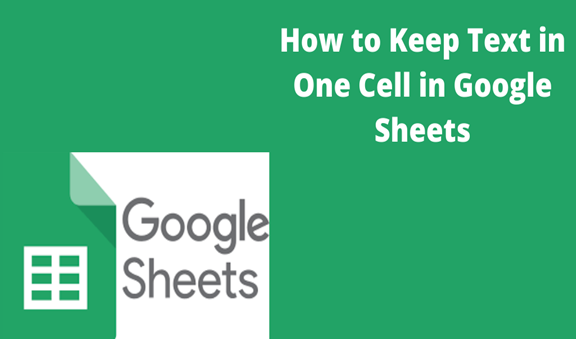If you are working as a team on a certain spreadsheet then you may need to view the history of a specific cell. Another reason why you may need to know who deleted a specific cell to keep credibility in work. Sometimes one can delete important information and the only way to make them accountable is by viewing the edit history. Luckily google sheets are an advanced platform with features that allow you to know who edited a specific cell.
There are three ways you can view who edited a Cell in google sheets. I.e. using the menu option or keyboard combinations.
Use the menu option
You can view who edited a cell in Google sheets using the menu option. Besides, you can also view the time and the changes were made.
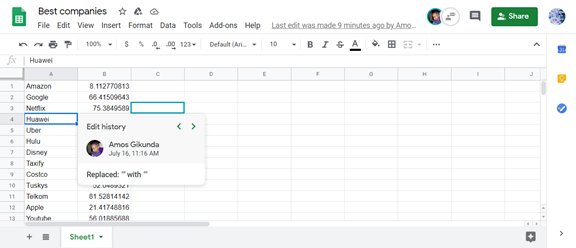
1. Right-click on the cell that you want to view edit history
2. Navigate to show history
3. A pop-up box will appear showing you the edit history
4. Click on the arrows to view all the previous history
Keyboard Combination
You can check the edit history using the keyboard combination, however, you will not be able to view per cell but per version of the whole spreadsheet. If you think this method is best for you then use the following shortcut. Ctrl + Alt + Shift + H. This method works best when multiple cells have been changed and you want to view the previous versions.
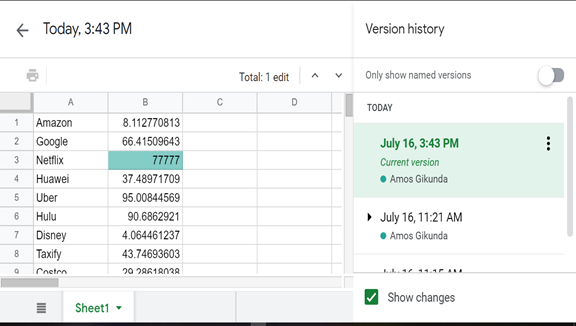
Using the script editor
The first two methods are the easiest to use but if you like doing something more fun, then you can use the script editor. This method will notify you every time someone changes a value in a specific excel cell.
1. Go to the spreadsheet
2. Click on Tools on the top menu bar
3. Write the following code
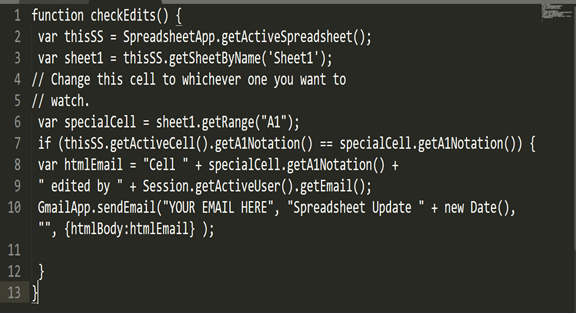
4. Save
5. Open triggers and choose from a spreadsheet on the edit
Note that you need to change “A1” to any cell that you want to monitor. Besides that, you can select as many cells as you want to monitor and you will receive a notification anytime