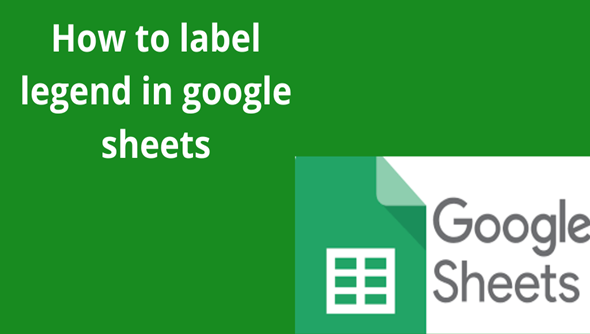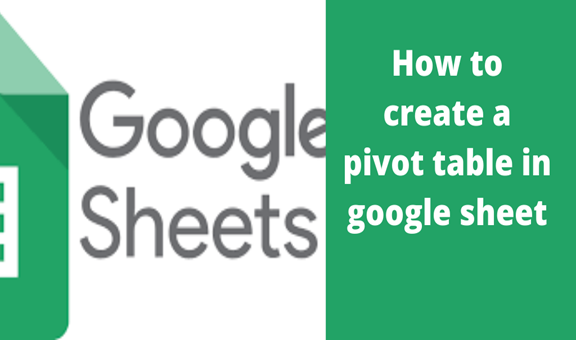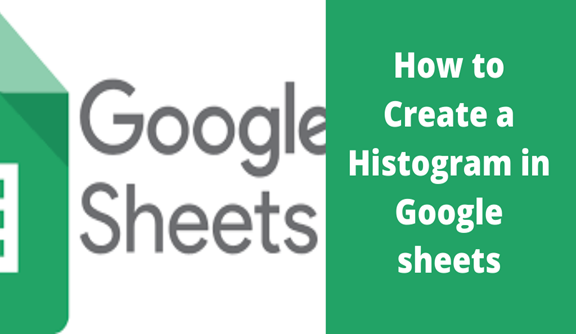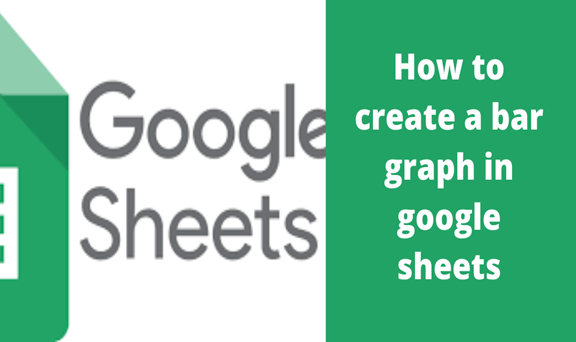Legends are simply the labels that charts that contain more than two elements. They are important because they make it easier for the reader to differentiate all the elements of the chart. Whether you are dealing with a simple pie chart or complex graphs and column charts, labeling makes your work neat and easy to understand.
How to add legends on Google sheets
1. While creating the chart, make sure that you have selected the first row and column. But if the legends do not appear as they are supposed to, click on the chart and an editor will be activated.
2. Click on the setup tab and scroll down to the bottom where you will find some checkbox.
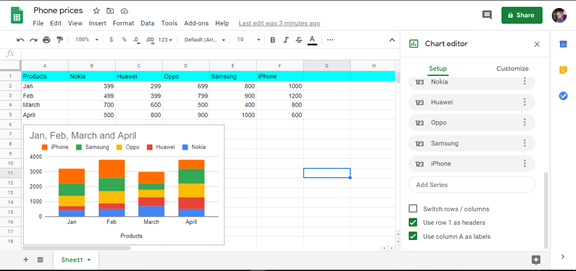
3. Check both the second and the third checkbox to solve the issue.
4. Next, you can customize your legend by clicking on customize>legend
5. Click on position if you want to change your label positions
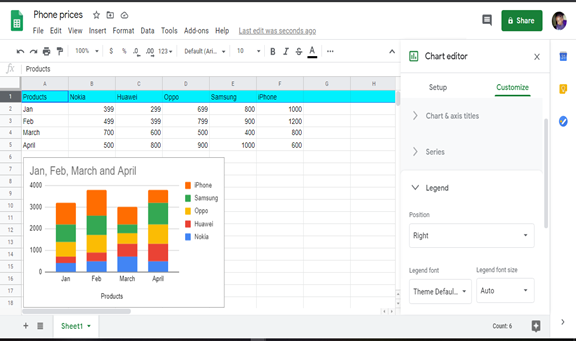
How to format legends in google sheets
Apart from labeling and positioning legends, you can also change the format, font, or color to make your work look nice. However, you should note that the changing color of the legend also impacts the color of your graph’s columns. This is because legends take up colors depending on the graph automatically.
But if you must change the color, follow these simple steps
1. Double click on the column and it will activate the series. (Double click on the line if you are working on a line graph)
2. Choose the item that you want in the series
3. Change the color by clicking on the color drop-down box
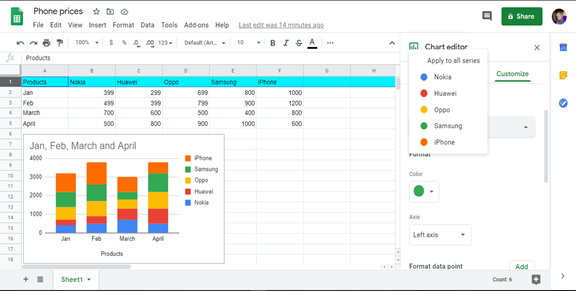
How to add legends in phone google sheets
Adding google legends in the phone is an easy task. Also formatting the legends to make them attractive is easy as well. First, you need to switch to edit mode then choose the legend and position that you want to place it. If you want to change the colors tap on the columns to trigger a series for editing. Note that you cannot change the text of the legends unless you edit the columns. The changes will reflect immediately.