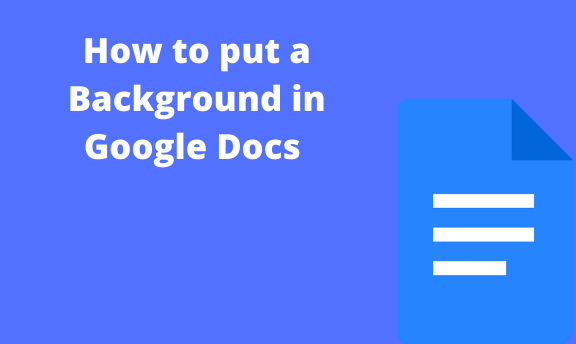When you’re creating a document in Google Docs, you may need to add a background to your document. Google Docs allows it, user to add the background to their document. However, there’s no Straightforward way of adding a background to your document in Google Docs, and rather workarounds methods are involved in achieving this. In this article, we shall discuss some of the workarounds that are used to add background to Google Docs.
Add background Using the Drawing feature
1. Open Google Doc and open a new document
To be started, you need to be logged in to your email. Then, using any browser, open Google Drive. That is, go to drive.google.com.
Then, click “New document” to open a new document.
2. Click the insert tab
On the toolbar, locate and click on the Insert tab. A dropdown menu opens. On this menu, hover your mouse on top of the drawing button and then select the “+ New” button.
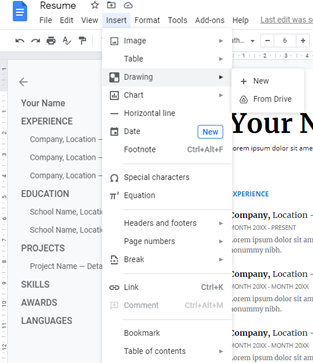
3. Drawing space opens
After clicking the “+ New” button, a drawing space is displayed. Go ahead and locate and click on the “Image” Icon. This icon will enable you to add the image that will act as the background to your document.
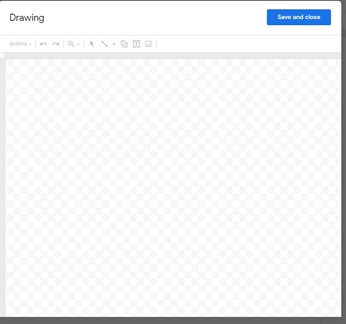
4. Select the image to be used as the background
Using the “Image” icon, choose and upload the image to be
used as the background.

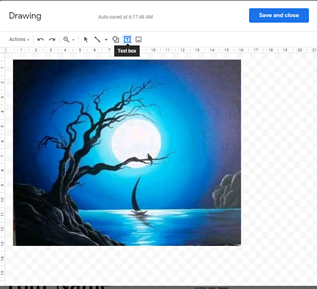
5. Insert the text box
Once the image is set on your drawing space, click the “text box” icon and insert the text box above the background image.

Add your text to the text box and customize it.
Finally, click the “Save and close” button, and the content from the drawing space will be transferred to the main page.
Adding background using the word file
Follow these steps
1. Open Google Doc and open a new document
To be started, you need to be logged in to your email. Then, using any browser, open Google Drive. That is, go to drive.google.com.
Then, click “New document” to open a new document.
2. Input the information
On the blank document, enter your information, and then click the “File Tab.” Then, hover your mouse on top of “Download as” and select the “Microsoft Word (.docx).” After downloading information from a word file, open the document using the Microsoft Word app.
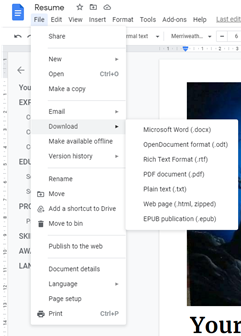
3. In the Microsoft word
Click on the “insert tab” at the top of the page and select “picture.” Then, from your device, select the image to be used as the background image and insert it on your document.

Then, make the inserted image appear behind the text in the document. That is, click the Format tab>wrap text and from the dropdown menu, select “Behind Text.”
Customize the image to fit your desires.
4. Re-import the document to Google Docs.
Open your drive.
Click the file upload button. Locate the edited document and upload it on your drive. Once uploaded, you can easily open it from Google Docs.