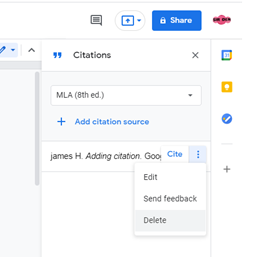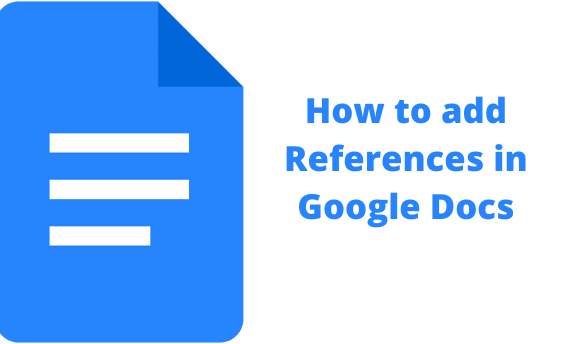Creating a document in Google Docs is simple as it is like any other Word processor. While doing this, you may need to add a reference list to your document. Citations and bibliographies are easier to add in a Google Doc document using the MLA, APA, or Chicago styles.
It is important to note that the citation tool is available in all languages in Google Docs. Despite this, the elements the tool auto-generates only appear in English. You can translate these elements to your preferred language after inserting them into your document.
Step-by-step guide on how to add citations and bibliography
1. Open your Google Doc document.
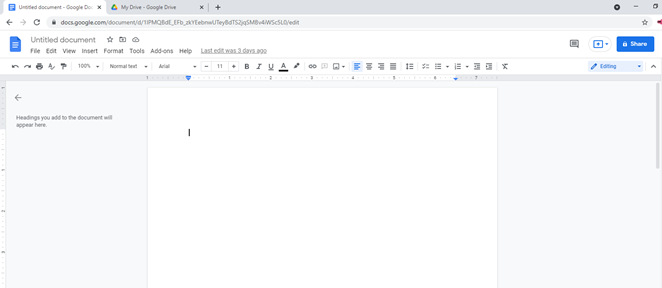
2. On the menu bar, click on Tools > Citations.
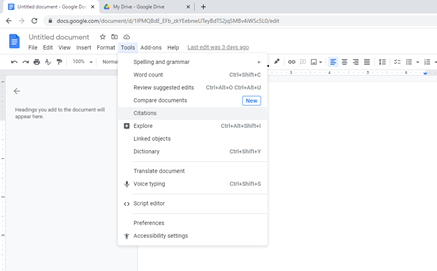
3. Select your formatting style. To do this, from the sidebar, choose MLA, APA, or Chicago.
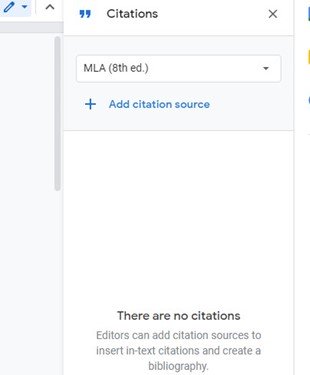
How to add a citation Source
1. From the citations sidebar, under your selected style guide, click Add citation source.
2. Select your source type. For example, you can select Book as the source type.
3. Select how you accessed your source type. Here, you can decide to select you accessed your Book by Print.
4. Enter your source information. In the given fields, enter the recommended fields. These are the ones that include a blue asterisk. In case you want to add multiple contributors, click + Contributor. If your Contributor is an organization instead of an individual, click Corporation/organization.
5. Click Add citation source. The source will be added to your document. Continue doing this to add all the references.
6. If you want to edit your citation source, click on the menu (three dots) and select edit. Afterward, edit your source information in the fields. Click on save source.
How to add a bibliography
1. In an open Google Doc document, place your cursor where you want the bibliography to appear.
2. Access the citations sidebar at the bottom.
3. Click Insert bibliography. A bibliography will appear in the selected style.
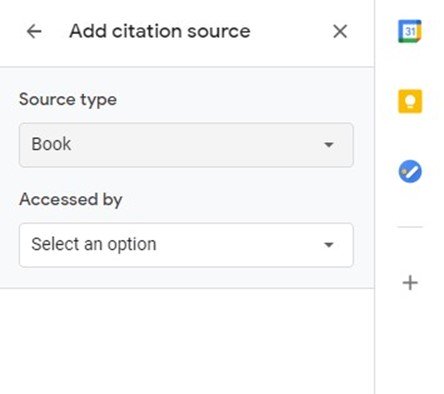
Adding in-text citation in a Google Doc document
1. To add a citation within your document, click on the place you want your citation to be.
2. In the citations sidebar, select the source and click Cite. Note that, at times, a # sign may appear in the text of your document. The sign represents a page number. You can delete it or replace it with a page number for your citation.
Using keyboard shortcuts to add references in Google Docs
1. Open your document.
2. Use the shortcut Ctrl + Alt + Shift + I.
3. Find the paper or reference material you want to cite by selecting Scholar in the search bar. Search by keyword or author.
4. Select the reference paper or study material and click Insert. Your reference material will be added to your Google doc document.
How to delete a citation or bibliography source
1. In the citations sidebar, hover your cursor over the sources you want to delete.
2. Click on the menu button (represented by three dots) that appears on the side of the citation source.
3. Select “Delete” to permanently remove the citation.